Saya sendiri belum pernah meng-GHOSt PC dengan Northon Ghost dan yang sejenisnya yang dapat berjalan di platform Microsoft Windows. Awalnya karena rasa penasaran dengan segala sesuatu tentang Clonezilla, saya mencoba mendownloadnya versi live USB. Instalasi clonezilla ke usb ternyata sangat mudah. Pastikan USB telah diformat dengan file sistem FAT32.
Download clonezilla di http://clonezilla.org/downloads.php kemudian diekstrak ke dalam usb. Saya asumsikan usb telah dimout pada mount point /media/usb :
# unzip clonezilla-live-1.2.8-46-i686.zip -d /media/usb
Agar USB dapat diboot oleh BIOS komputer, lakukan hal berikut :
# cd /media/usb/utils/linux # bash makeboot.sh /dev/sdb1
—–> ganti sdb1 dengan nama USB Anda. Ikuti petunjuk yang diberikan. Perlu diingat : menjalankan makeboot.sh pada device (perangkat) yang salah dapat menyebabkan GNU/Linux anda tidak dapat berjalan sebagaimana mestinya. Berhati-hatilah saat melakukan hal ini.
Petunjuk instalasi clonezilla liveUSB lengkapnya bisa dibaca di http://clonezilla.org/liveusb.php
Proses cloningan berjalan dengan sangat cepat. Hal ini membuat saya curiga bahwa cloningan ini akan gagal. Namun ternyata versi ini tidak berjalan baik, hasil cloning tidak seperti yang diharapkan. Lalu saya sempat berpikir, ini mungkin kegagalan. Tapi kegagalan ini bukan berarti clonezilla “tidak mampu”. Saya mencari-cari file ISO clonezilla di HDD server, seingat saya pernah download sebelumnya. Dan ternyata file clonezilla-live-20110328-maverick.iso masih tersimpan dengan aman di HDD beserta file ISO lainnya.
Saya lebih mengutamakan dengan USB karena keterbatasan perangkat yang saya miliki, yang tidak memungkinkan menggunakan CD ROM untuk cloning 2 hdd karena alokasi untuk SATA hanya 2 dari power supply. Dan karena masternya berupa file ISO maka instalasi clonezilla ke USB sedikit berbeda. Kali ini saya menggunakan LiveUSB Multiboot bisa di lihat di situs resminya http://liveusb.info/dotclear/ petunjuk instalasinya serta cara penggunaannya bisa dibaca di sana juga. Atau bisa dibaca di sepotong catatan berikut :
# wget http://liveusb.info/multisystem/install-depot-multisystem.sh.tar.bz2 # tar xvf install-depot-multisystem.sh.tar.bz2 # bash install-depot-multisystem.sh
Kemudian ikuti petunjuk yang diberikan, jika diminta password ketikkan password user anda.
Ikutilah prosedur instalasi clonezilla ke USB di : http://liveusb.info/dotclear/index.php?pages/install
Setelah instalasi clonezilla ke USB berhasil, selanjutnya persiapkan hdd yang akan diclone baik itu source (sumber) maupun destination (tujuan). Dalam clonezilla sejauh ini masih ada pembatasan, yaitu hdd tujuan tidak boleh lebih kecil dari sumber. Minimal kedua hdd memiliki ukuran yang sama, atau hdd tujuan lebih besar.
Nyalakan komputer, aturlah BIOS agar booting melalui USB. Akan tampak seperti di bawah ini :

Tampilan GRUB Multisystem
Sebenarnya yang saya gunakan bukanlah FlashDisk, tetapi sebuah memori card dengan kapasitas 2GB. Sebelumnya saya telah menginstall BlankOn sajadah yang ukurannya 1,4GB dan sisanya masih dapat saya instalin clonezilla, Android Live, puppy Linux, dan DSL (DamnSmallLinux). Semuanya berjalan sempurna.

Tampilan awal Clonezilla
Pilih Clonezilla, Selanjutnya Anda akan diminta memilih memilih bahasa, karena bahasa Indonesia tidak/belum tersedia pilih default (Bahasa Inggris) saja. Atau jika Anda memahami bahasa yang lain, sah-sah saja Anda pilih yang lain, yang terpenting dalam hal ini adalah “Anda tahu apa yang Anda lakukan” dan mau menerima akibat dari apa yang Anda lakukan. 😀
Tampilannya seperti di bawah ini :
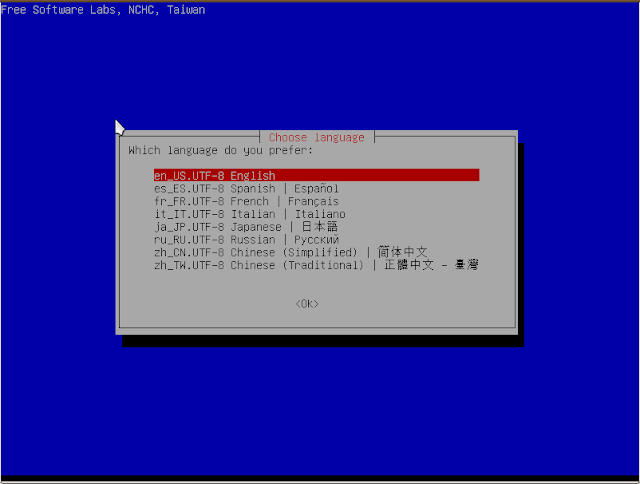
Pilih Antar muka Bahasa
Pilih Don’t touch keymap, lalu tekan OK [dengan tombol ENTER di keyboard]
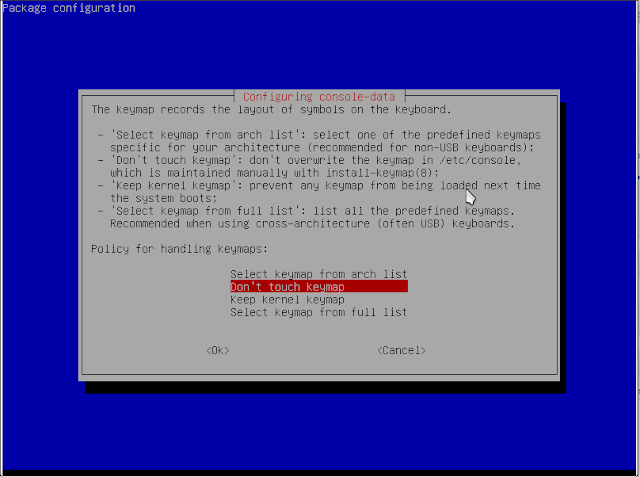
Don’t touch keymap
Anda akan selalu diberi pilihan dalam setiap langkah, kali ini yang saya pilih ‘Start_Clonezilla‘

Start clonezilla
Langkah selanjutnya juga akan ada pilihan, apakah Anda akan memilih ‘device-image‘ atau ‘device-device‘. Device-image adalah pilihan yang tepat jika Anda ingin mengclone sebuah hardisk dan menyimpannya dalam bentuk image baik di ftp server maupun melalui samba. Sedangkan device-device adalah pilihan yang saya ambil karena saya hendak mengclone sebuah hardisk ke hardisk lain secara langsung. Catatan : Dua hardisk telah terpasang pada CPU/motherboard.
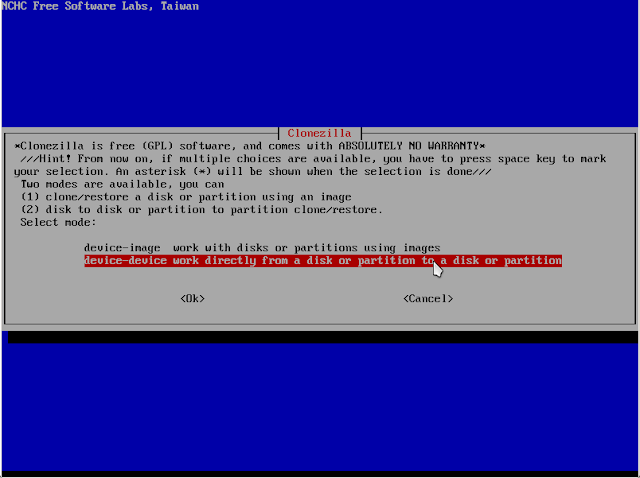
- device-device
Jangan bosan untuk memilih, dan jangan salah pilih! Untungnya ini bukan pemilihan lurah atau sejenisnya yang hanya menghambur-hamburkan uang negara. STOP! jangan dilanjutkan! “Beginer-Beginner mode : Accept the default options” akan menjadi pilihan yang tepat untuk Saya dan Anda yang hendak melakukan cloning tanpa perlu berpusing-pusing ria dengan pilihan yang lebih rumit.
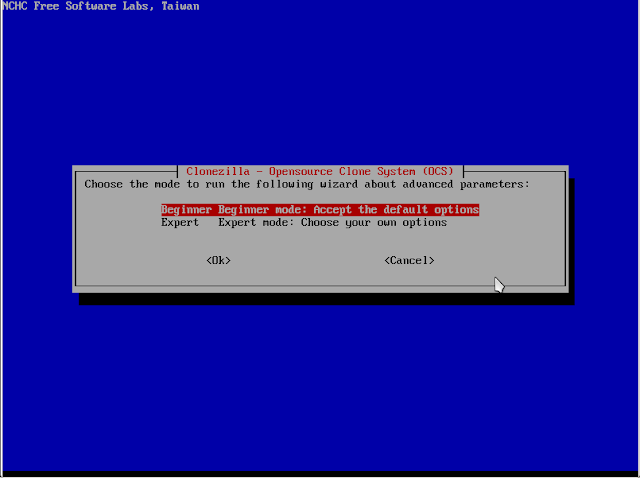
Beginer-Beginner mode : Accept the default options
Dan karena saya saya melakukan cloning hdd satu ke hdd yang lain dalam PC saya, maka pilihan yang perlu saya ambil adalah “disk_to_local_disk“

disk_to_local_disk
Cacat tipe HDD yang akan diclone, baik source (sumber) maupun destination (tujuan). Jika ternyata hdd yang akan diclone identik, berarti anda perlu mencatat nomor serinya agar tak tertukar saat memilih hdd source/destination. Perlu diingat bahwa letak source belum tentu di atas pada saat ditampilkan daftar hdd pada saat cloning. Perhatikan nomor seri hardisk.

Tentukan Hdd Sumber

Tentukan hdd tujuan (biasanya hdd sumber yang sebelumnya sudah dipilih tidak muncul lagi).
Proses selanjutnya adalah proses konfirmasi, cukup mengetikkan ‘y’ lalu enter.

Proses konfirmasi cloning – ikuti petunjuk selanjutnya.
Sampai di sini saya belum berhasil menampilkan tangkapan layar [screenshot] langkah selanjutnya, tangkapan layar yang sebelumnya saya ambil melalui virtual machine QEMU. Tapi secara umum dapat saya gambarkan begini : Anda akan diminta untuk memilih mana hdd source/sumber dan destination/tujuan cloning, dan Anda akan diminta untuk konfirmasi apakah Anda yakin dengan apa yang sedang Anda lakukan. Proses cloning normalnya tidak akan berlangsung begitu lama, tidak sampai berjam-jam. Kecuali jika memang hdd yang diclone ukurannya sangat besar.
Selesai proses cloning, tinggal diujicoba apakah berhasil atau gagal. Lepas hdd yang dijadikan sebagai sumber, lalu boot dengan hdd hasil cloningan. Ta-da…. lihat hasilnya, plek-jiplek [jawa artinya kembar] dengan aslinya. Jika ternyata spesifikasi PC berbeda, jangan khawatir. Anda hanya perlu menambahkan/menginstall driver-driver yang diperlukan/yang diminta. Hal ini berjalan dengan baik di sistem saya, karena kebetulan beberapa PC yang saya cloning memiliki spesifikasi yang berbeda.
USE AT YOUR OWN RISK. Saya tidak bertanggung jawab atas akibat apapun yang timbul karena Anda mengikuti tulisan yang saya posting di sini. Selalu perhatikan apa yang Anda lakukan.
Selamat mencoba, semoga berhasil.
Referensi :
mantap kang, tutorialnya…
Makasih pak Danang atas kunjungannya…
hehehehehhe, calon korban kopas neh 😀
Silahkan pak, seperti biasa. [link baliknya]
Pingback: [Curhat] Membuat Repository Lokal BlankOn | Samsul Ma'arif
Pingback: Membuat LiveUSB Multiboot di BlankOn | Samsul Ma'arif
kira-kira bebas dari blue screen nggak ya?
blom nyoba … nanya2 duluan
Jika yang dicloning adalah Linux, saya jamin tidak akan terjadi BS alias Blue Screen. Tapi kalau yang dicloning wendus, sudah takdirnya dia kena BS. Tapi jangan kuatir, jika itu terjadi Anda hanya perlu mencobanya kembali. Karena saya sudah pernah mencobanya.
saya nyoba di wedows akang heheheheh 😀
ane nyoba langsung ke 2 PC kok ngga bisa ya ? padahal ane udah bener semua … mohon penerangannya 😀 (email ane)=> kwildan250@gmail.com
enggak bisanya bagaimana? ada pesan errornya?
Om samsul….sy sdh coba tutorial yg om pasang, ternyata HD hasil cloning bisa di pakai pd CPU lain, tapi permasalahan yg timbul utk eth0 & eth1 nya gk kedetek ya, jd mau nginstall modemnya gk bisa……mohon solusinya om ( sy menggunakan ubuntu server 11.04)
Apakah hardware pada kedua CPU itu identik?
Apakah cara ini bisa di gunakan untuk windows server 2008 yg beda hardware. Terimakasih