Beberapa teman mencoba membuat partisi dengan diskmanager di jendela. Tapi kebanyakan hasilnya amburadul, kata teman saya lho…. Karena saya sendiri belum pernah mencobanya meski pernah saya memeriksa disk manager jendela yang ternyata memiliki fitur ini. Mungkin ini kelemahan saya, karena sudah terbiasa dengan mesin blankon saya jadi ketinggalan zaman.
Mungkin tulisan ini akan lebih cenderung tentang bagaimana cara menggunakan gparted di blankON. Yaitu membuat partisi untuk sebuah flashdisk. Misalnya yang saya miliki hanyalah sebuah flashdisk 4GB, ingin saya membuat agar Flashdisk saya ‘dipecah’ menjadi dua partisi. Partisi pertama untuk menyimpan data, sedangkan partisi kedua untuk diinstallin LiveUSB BlankOn. Kenapa partisi pertama yang untuk menyimpan data sedangkan partisi yang kedua yang diinstallin LiveUSB, bukan sebaliknya? Di akhir catatan ini nanti Insya Alloh akan saya jelaskan.
A-DATA USB 4 GB milik saya.
Entah sudah berapa ratus kali flashdisk saya ini diformat, baik melalui jendela maupun melalui gparted. Tujuannya tak lain-tak bukan adalah untuk ujicoba sebuah distro Linux. Install > gagal > format > install > enggak cocok > format > install > bosan > format dan seterusnya.
Jika Anda belum memiliki sistem Linux, Anda bisa menggunakan LiveCD baik BlankOn maupun yang lainnya [tentunya GNU/Linux] yang di dalamnya telah tersedia paket aplikasi gparted. Kebanyakan bahkan hampir semua distro Linux telah menyertakan paket ini dalam setiap versi LiveCDnya. Anda bisa simak di distrowatch untuk membuktikannya. Kali ini saya menggukan LiveCD BlankOn Ombilin.
Masukkan CD BlankOn ke dalam CD-ROM, nyalakan komputer/laptop. Aturlah BIOS agar dapat booting dari CD-ROM.

Tampilan Booting LiveCD Ombilin
Tunggu beberapa saat hingga tampilan awal BlankOn Ombilin nampak. Oh, mungkin timbul sebuah pertanyaan mengapa saya memilih Ombilin? Mungkin ini juga masalah selera. BlankOn sudah hampir sepenuhnya menggunakan antarmuka bahasa Indonesia, meskipun Ubuntu sekarang juga bisa menggunakan antarmuka bahasa Indonesia seandainya kita pilih yang bahasa Indonesia. Meskipun misalnya dengan antarmuka bahasa Inggris tetap bisa dimengerti dan dapat menjalankannya.
Tancapkan USB Flash Drive pada tempatnya di CPU, biasanya akan termount otomatis.

Menu Sistem > Administrasi > gparted
Jika sistem BlankOn telah terinstall di komputer/laptop biasanya akan diminta pasword, masukkan password admin Anda. Selanjutnya akan muncul tampilan awal gparted.
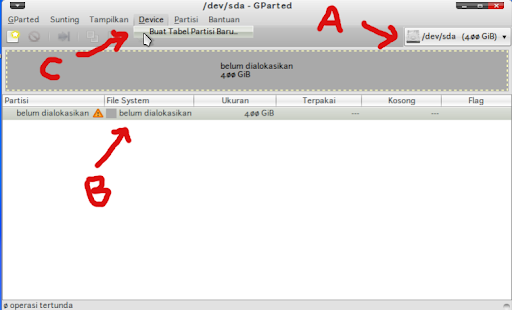
Tampilan awal gparted
Dapat kit lihat pada tampilan awal gparted di BlankOn telah menggunakan bahasa Indonesia. Masih ragu pake BlankOn? Kita lanjutkan saja, karena pembahasan ragu atau tidak ragu menggunakan BlankOn adalah di luar konteks gparted ini.
Di dalam gparted ada beberapa hal penting yang harus kita perhatikan. Karena hal ini menyangkut HDD dan DATA, yaitu pada perangkat mana sebuah operasi [menghapus/memformat/mengecilkan/membersarkan partisi] dieksekusi. (A) adalah posisi untuk menentukannya, klik tombol tersebut lalu tentukan hardisk/USB mana yang akan dieksekusi. Anda tentu dapat membedakan antara HDD dengan UFD/FlashDisk dari ukurannya. Belum tentu /dev/sda, bisa juga /dev/sdb atau /dev/sdc sekali lagi perhatikan ukurannya. Kalau FlashDisk normal, biasanya ukurannya tidak pas yaitu [misal 4GB] 3,7Gb atau 3,8Gb. (B) Karena FlashDisk saya ternyata sedang dalam masalah, jadi nampak ‘belum dialokasikan’. Maka perlu (C) Buat tabel partisi baru. Anda bisa melewati langkah ini jika Flashdisk dalam kondisi normal. Namun hal ini tidak berarti gparted dapat memerbaiki flashdisk rusak.

Klik Terapkan
Klik terapkan untuk melanjutkan ke proses selanjutnya. Seperti yang nampak pada gambar, ini akan MENGHAPUS SELURUH DATA pada SELURUH BAGIAN DISK /dev/sda (yaitu Flashdisk). Sekali lagi, jika Flashdisk Anda dalam keadaan normal Anda hanya perlu menghapus partisi lama {klik kanan > hapus} lalu kemudian buat partisi baru {klik kanan > baru}.
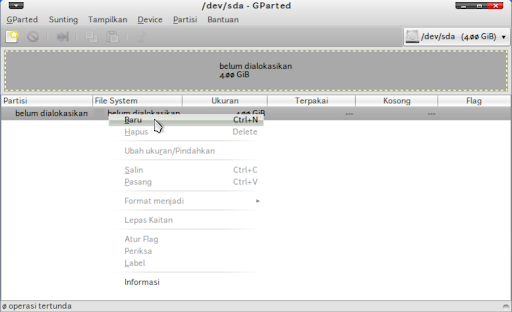
Buat Partisi Baru
Untuk membuat partisi, klik kanan pada posisi seperti di gambar di atas lalu pilih ‘baru’.

Buat Partisi Baru
Jenis partisi biarkan default [Partisi Primer], File system pilih yang FAT32, dan ketikkan labelnya [misalnya USB1]. Geser kotak yang berwarna hijau dari kanan ke kiri, sesuaikan ukurannya. Setelah yakin, tekan tombol Add.

Buat partisi yang lain
Setelah partisi pertama dibuat, selanjutnya buat partisi kedua dengan cara klik kanan pada blok yang ‘belum dialokasikan‘ atau ‘unallocated‘ jika berbahasa Inggris klik menu ‘baru‘.
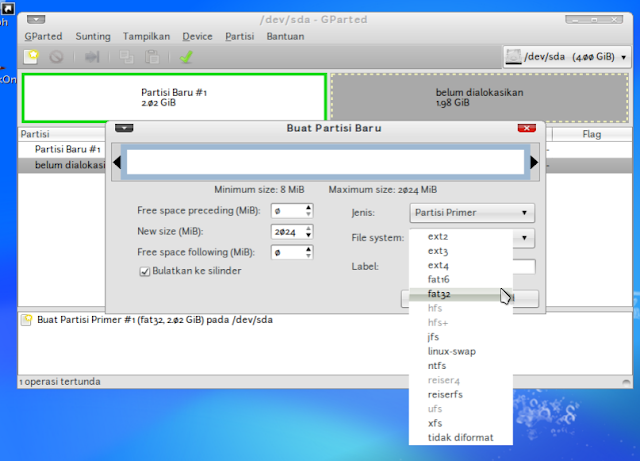
Buat partisi yang lain
Tentukan jenis partisi {biarkan default : Partisi Primer}, File system pilih FAT32, dan label {misalnya : USB2}. Anda tidak perlu menggeser-geser lagi kali ini, kecuali jika Anda ingin membuat partisi ketiga dan seterusnya. Kemudian tekan Add.
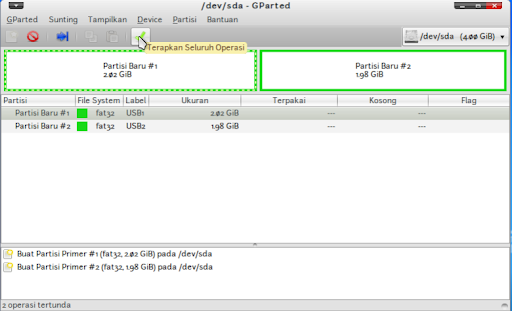
Terapkan semua operasi
Terapkan seluruh operasi dengan menekan tombol centang berwarna hijau seperti pada gambar tersebut. Akan muncul pop-up konfirmasi “Apakah Anda yakin untuk menerapkan operasi yang tertunda? Mengedit partisi sangat berpotensial akan KEHILANGAN DATA. Anda disarankan untuk membackup seluruh data sebelum proses dilaksanakan.” Klik tombol Terapkan. Tunggu beberapa saat hingga semua proses selesai.

Tunggu beberapa saat hingga semua proses selesai.
Seperti terlihat pada gambar di bawah ini, nama partisi bukan lagi ‘Partisi baru #1’ dan ‘Partisi baru #2’ melainkan sudah berupa ‘/dev/sda1’ dan ‘/dev/sda2’. Hal ini menandakan keduanya telah ‘menjadi partisi’ yang sesungguhnya.
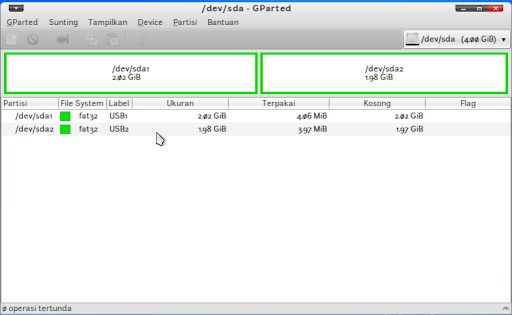
Proses telah selesai
Seperti janji saya di awal tulisan ini, bahwa meskipun flashdisk kita telah memiliki dua partisi si jendela hanya dapat membaca satu saja. Yaitu partisi yang pertama kita buat, dalam hal ini ‘/dev/sda1’ alias USB1 sedangkan partisi kedua alias USB2 tidak akan terbaca. Meskipun semua sistem Linux dapat membaca kedua partisi tersebu dengan sangat baik. Itulah mengapa kita dapat menginstall Linux di USB2 {partisi kedua} dan tetap dapat menyimpan data kita di jendela di USB1 {partisi pertama}. Tahu kenapa? saya sendiri kurang mengerti penyebabnya, tapi yang begitulah berdasarkan pengalaman saya yang telah saya lakukan berkali-kali.
Jika Anda hendak membuat FlashDisk Anda dibuat 2 partisi {atau lebih} saya sarankan Anda menggunakan GNU/Linux untuk menginstall LiveUSB ke partisi kedua. Karena jika Anda menggunakan ‘jendela’ hal ini akan sia-sia.
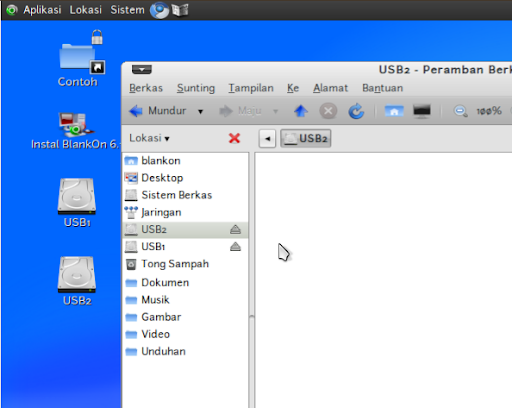
Sebuah Flashdisk yang telah dipartisi
Sampai di sini proses membuat partisi flashdisk telah selesai, mudah bukan?
——————————————————————————————————–
USE AT YOUR OWN RISK. Saya tidak bertanggung jawab atas akibat apapun yang timbul karena Anda mengikuti tulisan yang saya posting di sini. Selalu perhatikan apa yang Anda lakukan.
Demikian, selamat mencoba.
Referensi :
wah, apik iki…. bisa dibuat jenis EXT biar ndak bisa terbaca oleh wendoz… 😉
Sangat bisa pak, silahkan coba….
terima kasih infonya mas…
sangat membantu nih…
saya coba ya…
di tunggu kunjungan balik dan komen nya ya mas ?
salam persahabatan..
😀 😀
Sama-sama, Terima kasih atas kunjungan dan komentarnya.
salam persahabatan juga …. 😀
Gan, kok filesystem yg diinstall linux (USB2) pakek FAT, knp gak pakek EXT?
Sebenarnya bisa saja diformat dengan EXT, tapi ini cuma sekedar ujicoba, dan ternyata berhasil.
Anyway, terima kasih atas kunjungan dan komentarnya… 😀
mas aku khan punya FD 8 GB, uda aku partisi jadi 4 (1 partisi skitar 2 GB’an) trus kalau stiap partisi aku instal live USB linux apakah bisa (dalam 1 FD ada 4 OS linux) maaf newbie 🙂
Rasanya kalau sekedar untuk diinsatalin Distro Linux (secara Live), tidak perlu dipartisi. Pemartisian cuma untuk memecah menjadi beberapa bagian.
Untuk menginstall banyak distro dalam satu FlashDisk, bisa menggunakan multisystem : https://samsulmuktisari.wordpress.com/2011/09/29/membuat-liveusb-multiboot-di-blankon/
Atau jika masih menggunakan Windows bisa menggunakan tool ini : http://www.pendrivelinux.com/yumi-multiboot-usb-creator/
Caranya sangat mudah, ikuti saja petunjuk dalam web tersebut.
Keduanya tidak memerlukan pemartisian, kecuali kita menginginkannya.
Anyway, terima kasih atas kunjungan dan komentarnya 😀